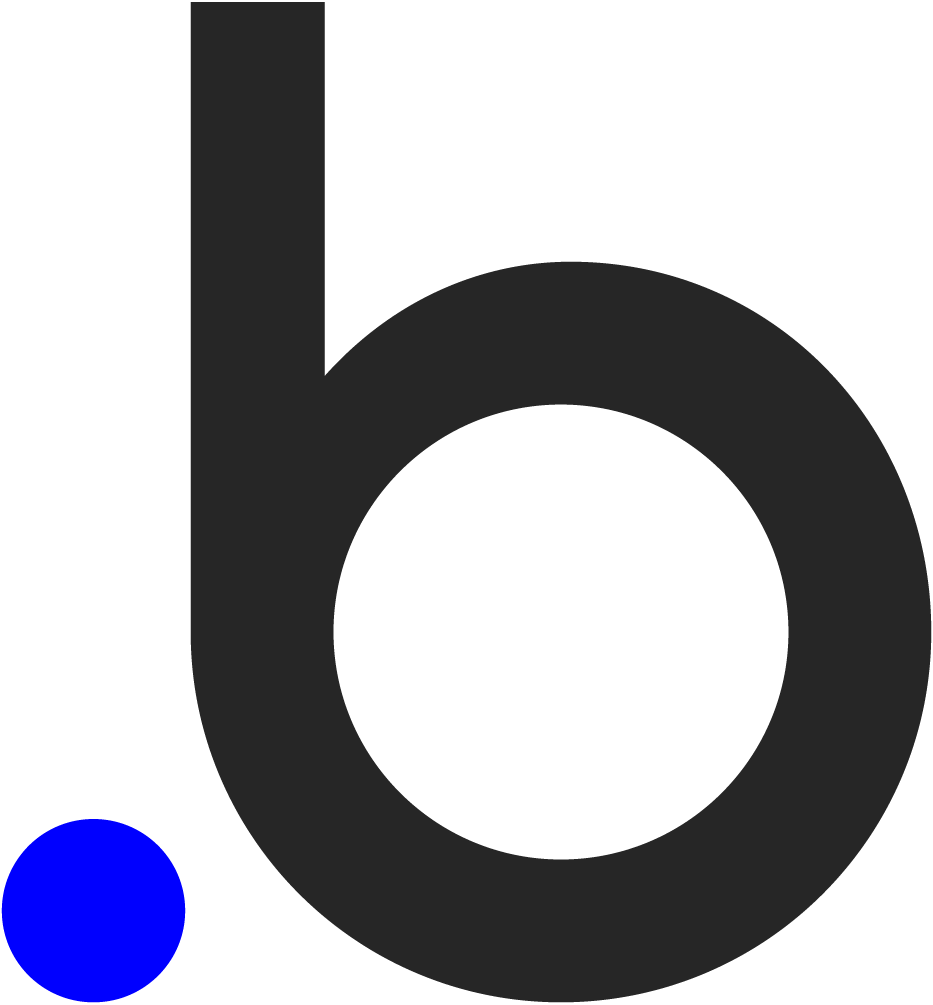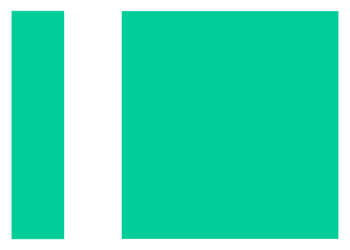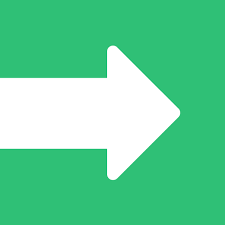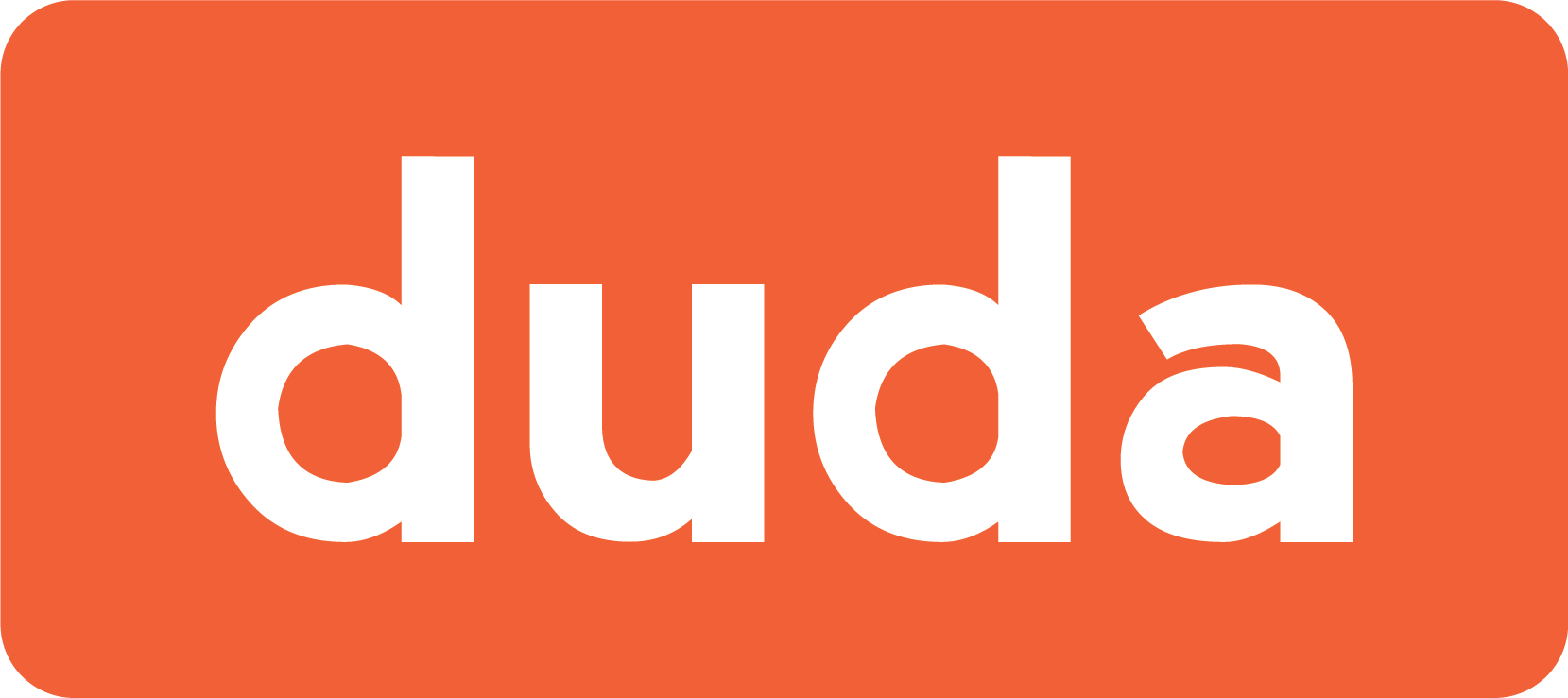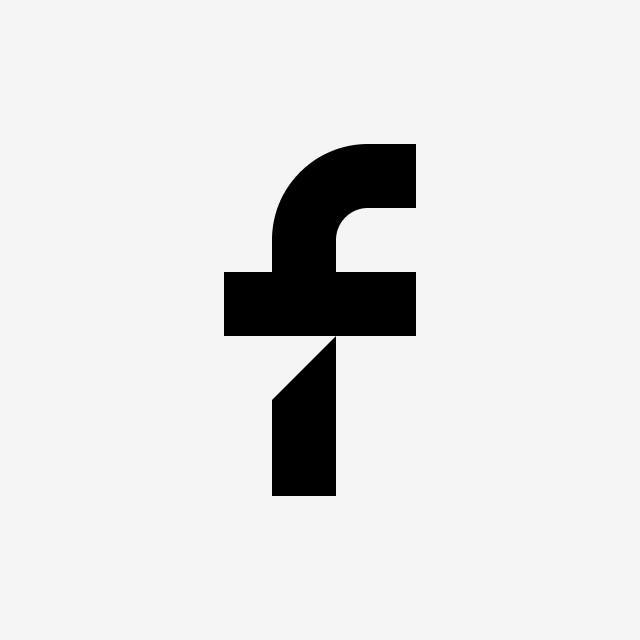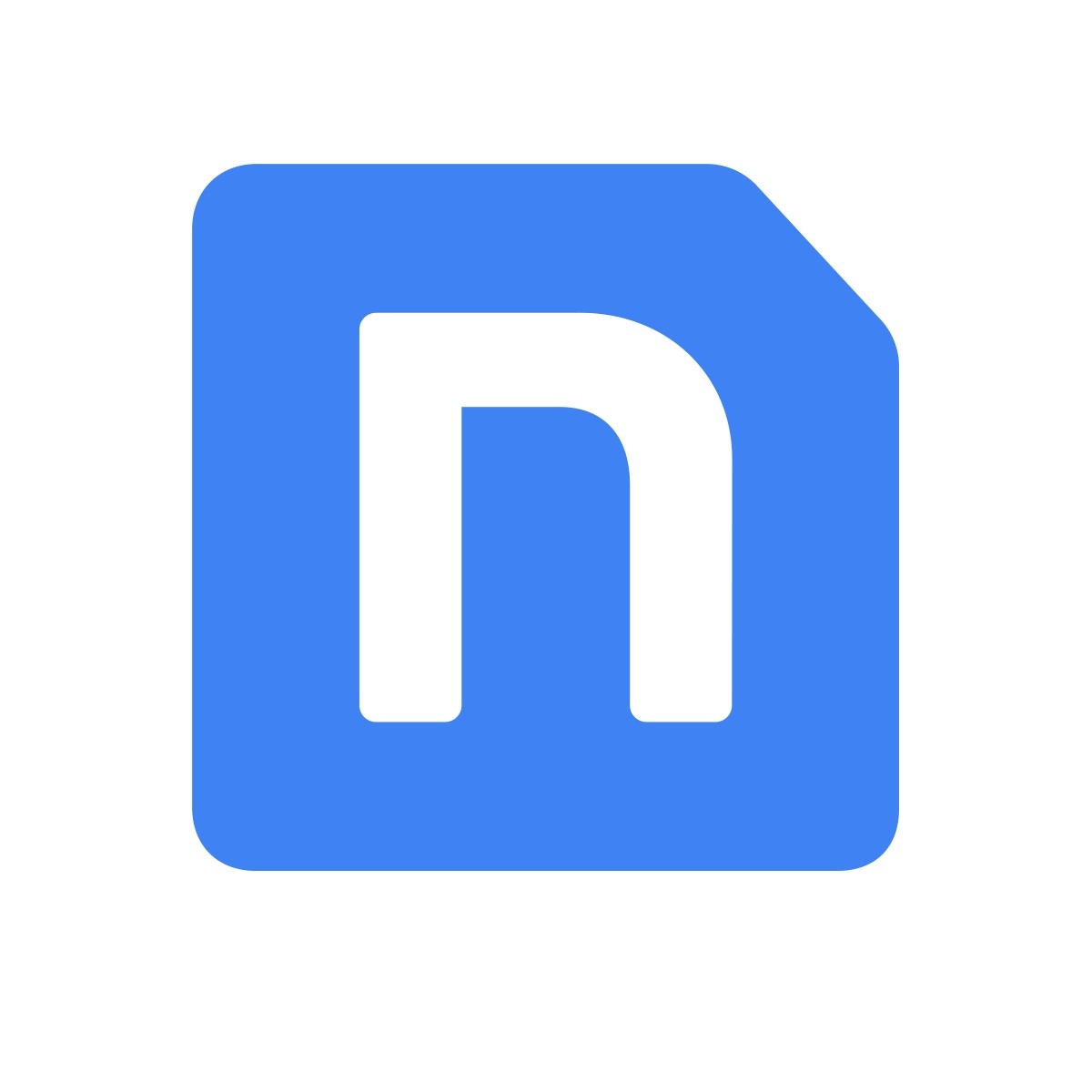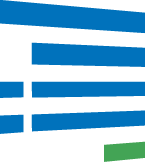Integration Guides
Follow our step-by-step instructions to integrate SiteTran with your website. We have guides available for most content management systems like WordPress, Shopify, SquareSpace, Bubble, and more... Copy our Widget Code into your site and you're up and running.

WordPress
Add languages and translate your WordPress site with the SiteTran translation plugin.
See all 5 articles
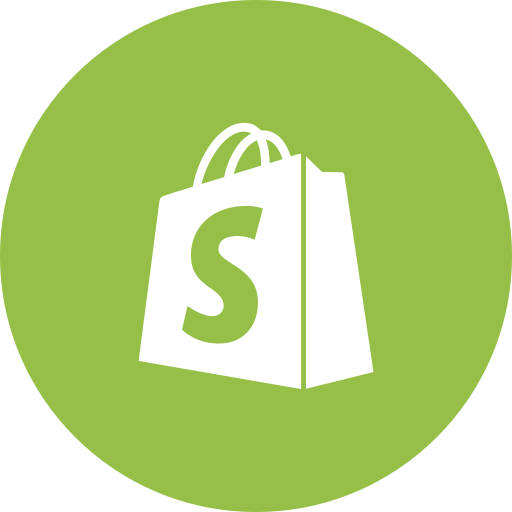
Shopify
Add languages and translate your Shopify store with SiteTran.

Squarespace
Add languages and translate your Squarespace site with SiteTran.

Bandzoogle
Translate your Bandzoogle website with SiteTran today! Integrate & get translated in minutes, not days or weeks. No coding needed. Generous free plan. Get started.

Weebly
Add languages and translate your Weebly site with SiteTran.
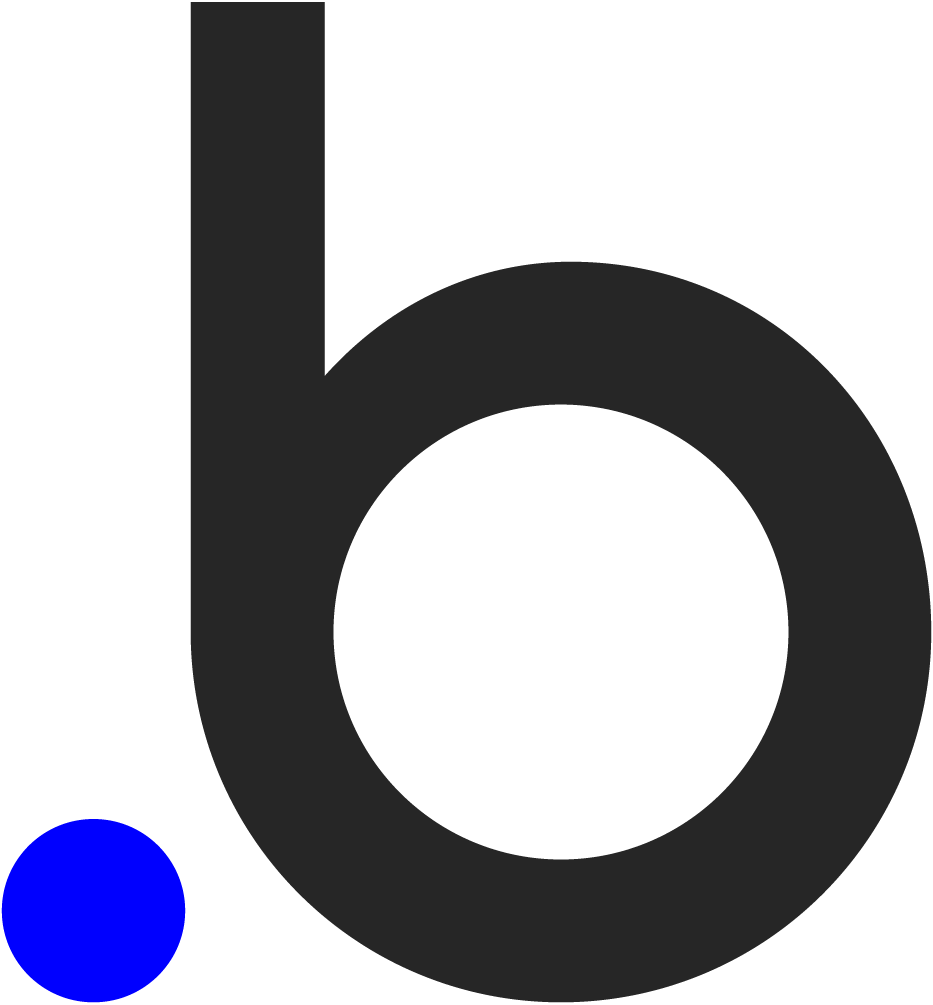
Bubble
Add languages and translate your Bubble site with SiteTran.

Tumblr
Add languages and translate your Tumblr blog with SiteTran.

OpenCart
Add languages and translate your OpenCart site with SiteTran.

Drupal
Add languages and translate your Drupal site with SiteTran.
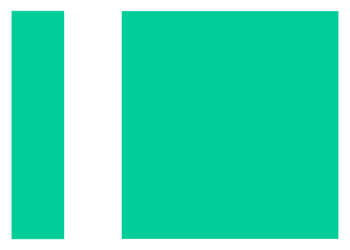
IM Creator
Add languages and translate your IM Creator site with the SiteTran translation plugin.

LearnWorlds
Add languages and translate your LearnWorlds site with the SiteTran translation plugin.
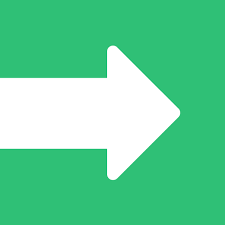
Pagewiz
Add languages and translate your Pagewiz site with the SiteTran translation plugin.
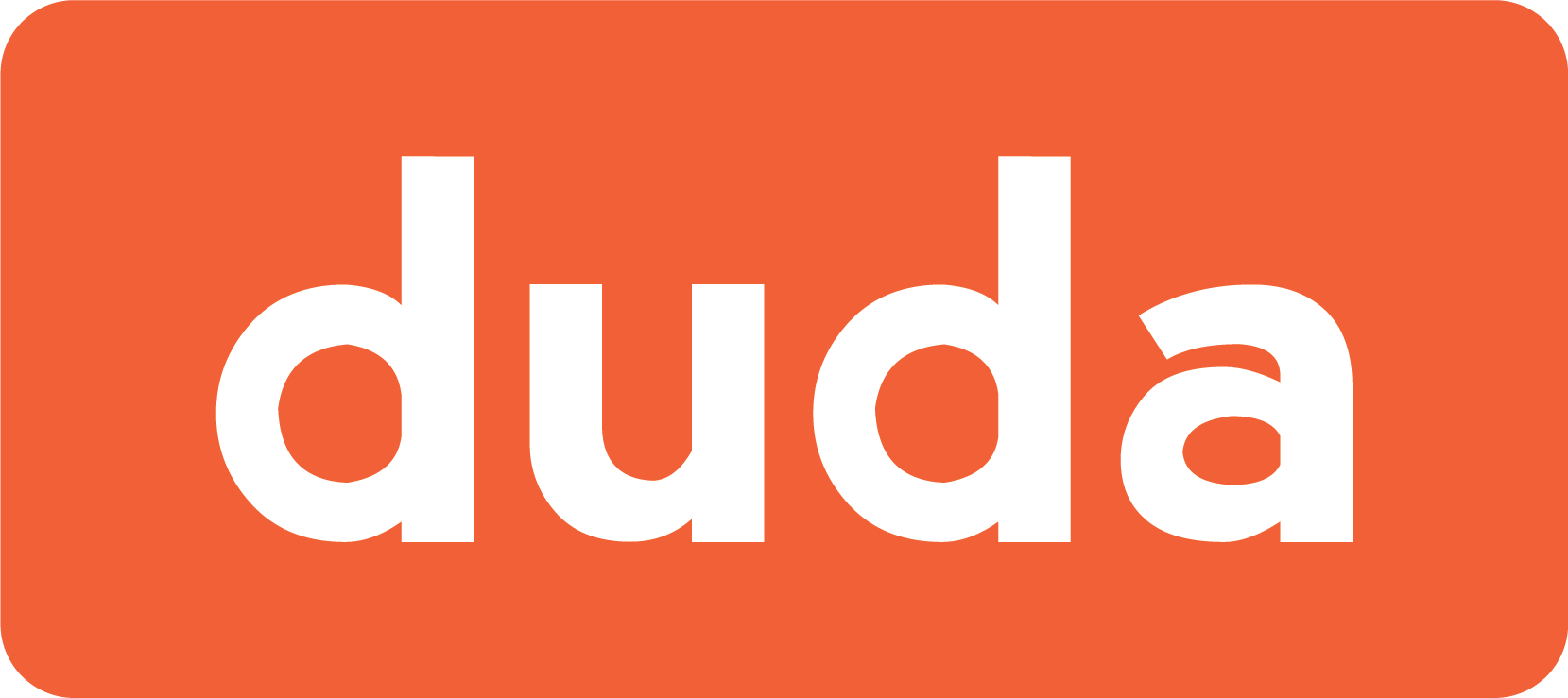
Duda
Add languages and translate your Duda site with the SiteTran translation plugin.

Webflow
Add languages and translate your Webflow site with the SiteTran translation plugin.
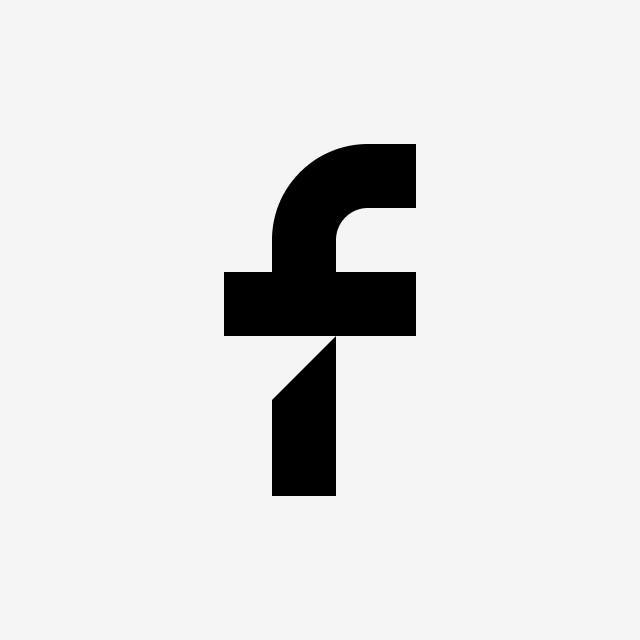
Flexbe
Add languages and translate your Flexbe site with the SiteTran translation plugin.
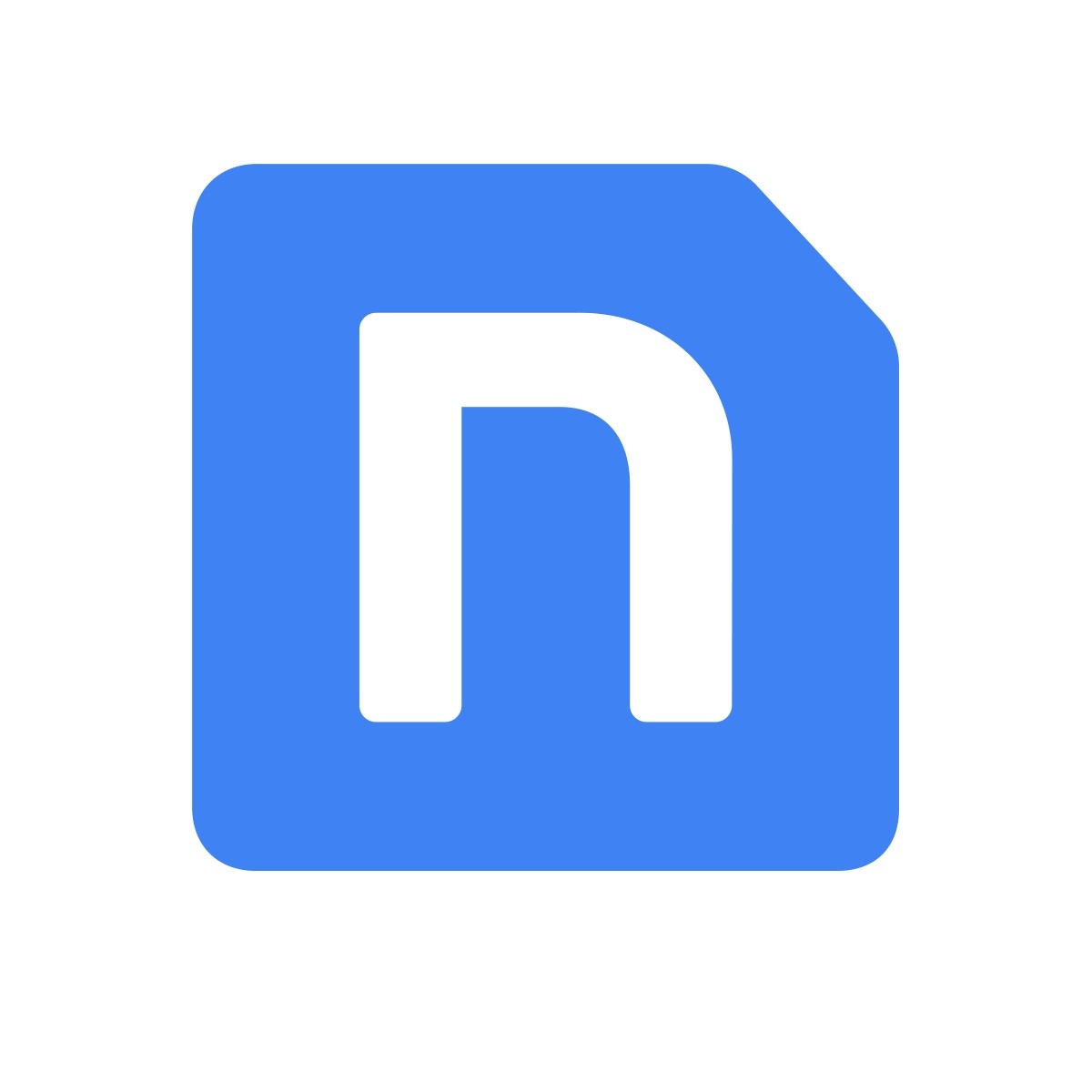
Nicepage
Add languages and translate your Nicepage site with the SiteTran translation plugin.

One.com
Add languages and translate your One.com site with SiteTran.
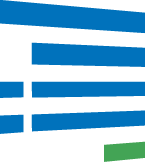
Formsite
Add languages and translate your Formsite site with the SiteTran translation plugin.
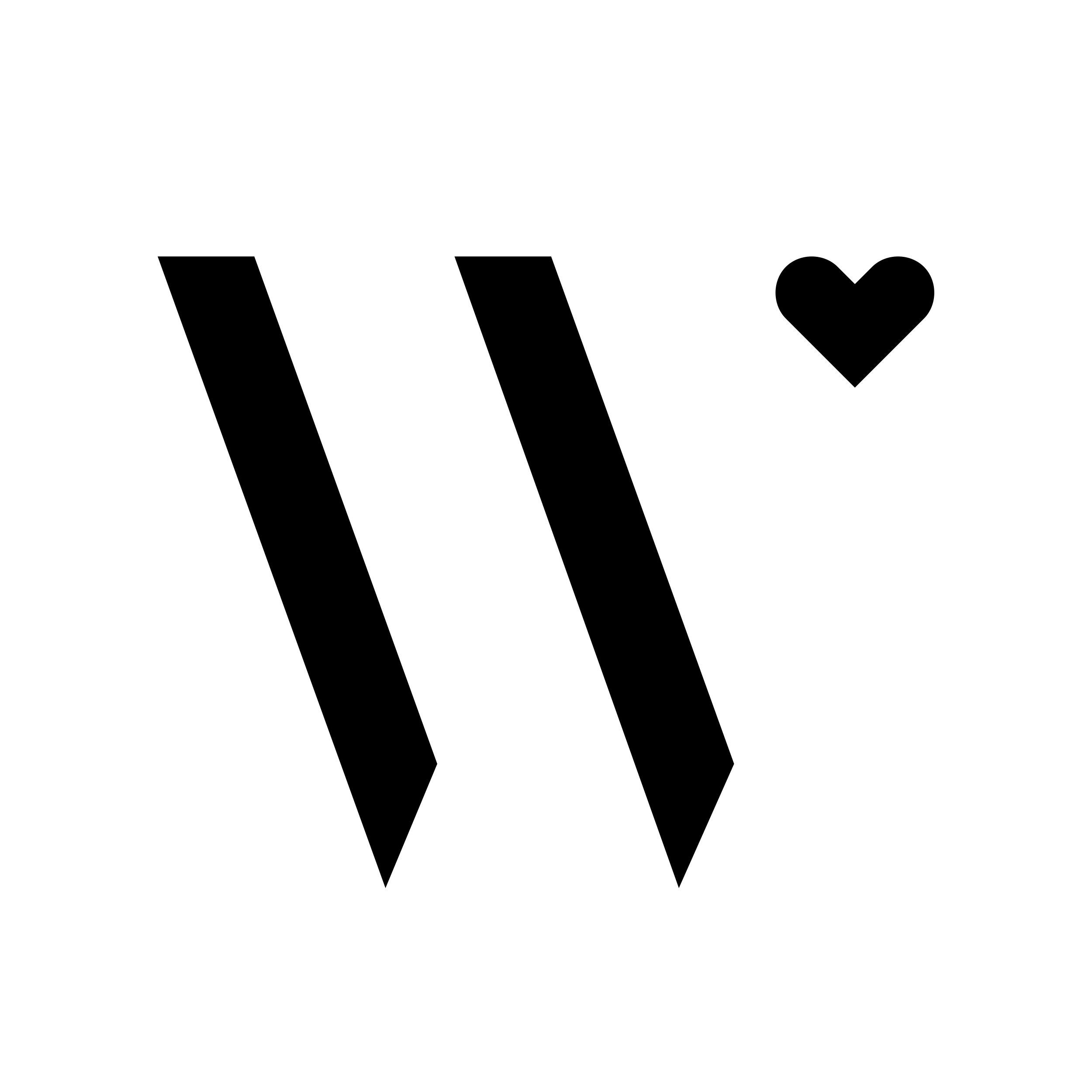
WedSites
Add languages and translate your Wedsites site with the SiteTran translation plugin.
Couldn't find what you were looking for?